Jun 25,2019 • Filed to: Convert MP4 • Proven solutions
The Flash files are the brainchild of Adobe systems which are hugely taken up by the popular video sharing channels. YouTube, Hulu, VEVO, Metacafe being some of them. And if you happen to obtain this kind of format, simply access it over your native PC/Mac. While, the FLV format may work down with Adobe based platforms, but completely become contrasting in nature if not opened with a good converter. Be it in Windows or Mac’s QuickTime, FLC is not a friendly option. In order to play it, converting the Flash video to MP4 converter stands as a feasible option. To save your time and efforts, we’ve got you a fine method capable of processing conversion. Unveil the flash to MP4 converter.
Part 2: How to Convert MPEG to MP4 on Windows. To convert MPEG to MP4 on Windows 10 and earlier, you can use VLC Media Player. It can be your MPEG to MP4 converter freeware for Windows, as well as iOS, Android and Mac. You can convert an MPEG file to MP4 format for free by using VLC Media Player. Step 1: Open VLC. Click Media on the top.
Part 1. How to Convert Flash to MP4 with Zero Quality Loss
Just by surfing converters, you may across a wide range of converters claiming to be the next best thing possible. Certainly, they might be good to some degree. However, to get hold of advanced streak of customizations and fetch speedy conversion of flash to MP4, Aimersoft Video Converter Ultimate is what you should aim to have. Designed with the dynamic level of advancements, this converter allows you to convert, compress, record video in a spectacular speed. Moreover, you can fire up your imagination by flaring the content as per your needs. Apart from all of this, it can manage everything with no complaints and complications unlike others and performs smoothly.
Aimersoft Video Converter Ultimate
- With 90x lightning speed, convert Flash (FLV) format to MP4 files and any other files
- Imbibed to support 500+ file formats including MXF, AVI, FLV, MP4, MOV, WMV and others.
- Either convert 1 or multiple files, the tool doesn’t stay behind in providing 100% results.
- Provides a range of useful video editing functions such as trimming, cropping, rotating video, adding subtitles and watermarks etc.
- Compress the popular types of video files without comprising on the quality of the videos.
- Download videos from 1000+ video sharing sites YouTube, Facebook, Vevo, Vimeo, and Hulu.
- Transfer the resultant product directly from PC to Android, iPhone, iPad models respectively.
How to convert Flash Video to MP4 with Aimersoft Video Converter Ultimate
01 Import the Flash videos
To begin with, get the Aimersoft Video Converter Ultimate on your working PC/Mac. Launch the program and hit the + Add File to load the desired flash videos. Or you can seek to use the drag and drop functionality to load the flash files over program.
02 Choose the output format MP4
The next step is to opt for format of your output aptly. For this, click on the tiny inverted triangle icon noticeable on the conversion board of your file. Or in case you have several files to convert at one go, click on Convert all files to: and tap the Video tab from the window. Now, choose MP4 as the output format and select the preferred resolution.
03 Convert flash to MP4
After being content the customizations, quickly press the Convert All placed in the bottom of interface for batch conversion. Within, a blink of an eye, you can fetch the output in MP4 format in the Converted tab or in the output folder!
Watch the Video Tutorial on How to Video with Aimersoft Video Converter Ultiamte
One of the budget friendly and popular media player designed by the VideoLAN project is VLC Media Player. The all famous, VLC Media Player is a free media players useful in undergoing several kinds of tasks. From playing a variety of file formats, converting to compressing it – VLC Media Player does it all. It is a good portable, encoder and streamer that can support codecs and file formats like DVDs, VCDs and several other kinds of protocols too. Seekers can consider this media player to convert Flash video to MP4 very easily.
Note: Ensure your system has VLC Media Player installed beforehand. Or else, these steps may completely fall futile.
Step 1. First and foremost, just load VLC Media Player on your PC/Mac. Over its main page, click on “Media” option from the menu.
Step 2. Under this, start the process by selecting “Convert/Save” option for the Windows PC. For Mac system, tap on “Convert/Stream” option.
Step 3. A dialogue box will appear, where you will be asked to load the file. Just tap on “Add” button on it to surf and load the FLV file respectively.
Step 4. The “Convert” window will prompt. Set the “Profile” field to “Video-H.264+MP3 (MP4)” to convert the file to MP4. Before converting, do take care of selecting the Destination file folder by tapping on “Browse” button. At last, hit the “Start” option to complete conversion.
Free Mp4 Converter For Mac
Depending upon the size of the file, the conversion will process. After that, fetch the file!
Kanto Karaoke Video Creator allows you to easily create video karaoke from your MP3+CDG Karaoke files!
What is MP3+CDG file?
MP3+CDG (named also MP3+G) is a karaoke file format that was created to allow CD+G karaoke disk to be played from a PC easily and quickly. MP3+G is the combination of the MP3 audio file and a raw CDG file which contains the song’s lyrics.
Why Convert MP3+CDG to Video?
The main raison is that video karaoke can be played on all mobile devices and on Smart TV. You do not need to install other software to play video files.
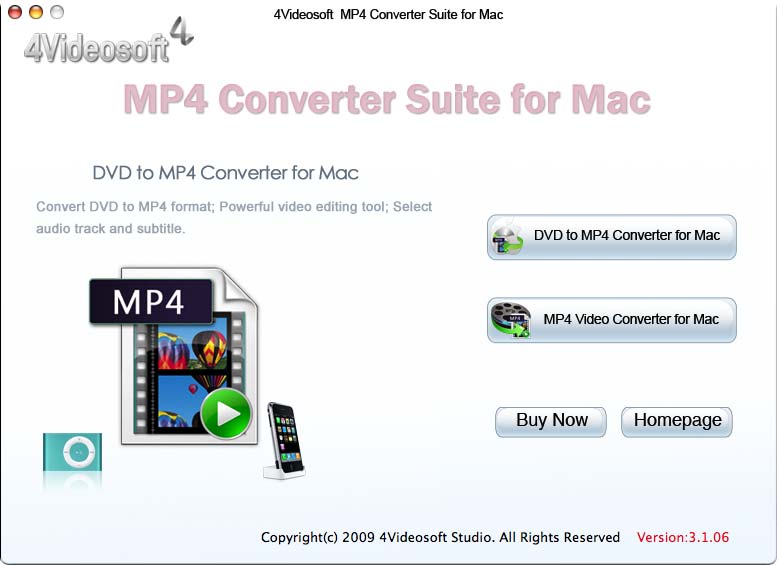
How to rip karaoke songs from CD+G disc?
If you have CD+G disc, you can easly rip the mp3+g files from it using a free software like CDGRip. Here are the few steps to follow to extract mp3+cdg songs from a CDG disk using this free utility:
Cdg To Mp4 Converter For Mac No Download

STEP 1. Click Here to download CDGRip. Then install and open the tool.
STEP 2. Open CDGRip and it will automatically read the CDG disc (if it is already inserted in the CD player of your computer).You will see all tracks in the list.
STEP 3. Click on TAG ALL button to select all tracks and select the Destination Folder. Then click on GO (green button). It will open a window where you can type a word like “SONG” and finally click OK. The software will begin to rip all mp3+g songs from the disk and saving them to the destination folder you set before.
You have now to wait 4-5 minutes.
Once all tracks will be extracted from the CDG disc, you will have two files for each song: a CDG file (Lyrics) and a MP3 file (audio).
How to convert MP3+CDG (MP3+G) to Video Karaoke?
If you want to convert these mp3+cdg files to AVI, MP4, or any other video format, you can use Kanto Karaoke Video Creator.
To convert MP3+CDG to Video Karaoke, please follow these steps:
Step 1. Download and Install Kanto Video Karaoke on your PC
Download the free trial version of Kanto Video Karaoke Creator:
New: The program support batch conversion and also “cdg+wav” and “cdg+ogg” to video conversion
The trial version will allow you to convert the first 60 sec of your mp3+g files to video. To remove this limitation purchase the license.
Step 2. Import the CDG or MP3 file and choose the video output format
Click on “Browse” to add the mp3 or cdg file that you want to convert in video karaoke. Be sure that both mp3 and cdg files are in the SAME folder on your PC (and not on external disk). The program automatically matches the mp3 and the cdg file.
Then choose the output video format (MP4, AVI, MKV, MPG, or M2TS). MP4 is the default output format and it is the best format if you want play karaoke video on your tablet or smartphone too. If you click the OPTIONS button you will see the window below. Here you can choose the video quality (resolution), frame rate, video/audio encoder:
Before the conversion, be sure to select the correct Video Encoder: go to the menu OPTIONS>VIDEO SETTINGS and select the video encoder (H.264/MPEG AAC is the codec supported by MAC and Apple devices!), see image below:
Step 3. Set Background Image (optional)
Before the CDG to video conversion, you can add an image as background. Click on “Browse” to select the image from your PC. The image will be displayed on the right.
Step 4. Start mp3+cdg to video conversion
Choose the output folder, the output filename and finally click the START button.
When the conversion finished, you will have video files in the output folder. Now you can open them with VLC, Windows Media Player, Quick Time or with Kanto Karaoke Player, the best multimedia player designed for karaoke lovers. It allow you to create playlist, open video on dual monitor, mix video karaoke songs, etc…